How to cut out tree in Photoshop Tutorials (Quick Techniques)
How to create a perfect cutout tree in Photoshop. We can select different colors in Photoshop. a layer mask on the layer that you can use to further refine the cutout if you need it. Method 2: Cut out Trees with Color Range. Looking for a quick and easy way to cut out trees using Photoshop. How to Cut Out Anything Perfectly in Photoshop.
How to Cut Out a Tree in Photoshop Easy and Fast tricks Background Remove Special Techniques. In this tutorial, you will learn how to cut out tree easily using Photoshop - Photoshop tutorial for beginners. how to cut out complex images in photoshop, how to remove trees in photoshop, photoshop techniques, how to cut out in photoshop, photoshop training channel, photoshop tree, how to cut out a tree on paper, how to cut hair in photoshop cs6,
#howToCutOutTree #CutOutTree #ReplaceSky #PhotoshopTutorials
How to Cut Out Tree in Photoshop?
This Tutorial I am going to show on How to Remove background from the tree. this is very easy and fast tricks for Cut out tree. So let's get started.
Step-1:
Open your tree photo. then go to the image then calculations. Here Source 1 will be Default settings. and from source 2. channel select to blue. Then blending depends on your image. Select any blending which is perfect for your tree. The overlay is perfect in this tree. Click on OK. and it will be automatically created the Alpha 1 channel.
Step-2:
Selected alpha 1 channel then go to the image then adjustment then levels.
here level increases and decreases and see the output. when the tree is perfectly black then click on ok.
Step-3:
Now, this is very important. select the brush tool and select your foreground color is white and Mode Select to Overlay. also, opacity and flow are 100%. Remember that if mode select to normal so it will be affected on the tree. but if your select to overlay it won't be any effects on the tree.
Step-4:
Now use on your background to remove highlights. Again select the brush tool and mode select to Normal and foreground color select to black. now apply on your tree ground. to remove white highlights. Click on the RGB channel and go to your layer. then go to select then load selection. Here from channel select to alpha 1 then ok . and finally select your tree.
Step-5:
Here see the alpha 1 channel . from load selection this alpha 1 channel is this alpha 1 working channel. Now for Inverse Selection hold press Control shift I. now press control j for layer copy your selection area. Now for more effective. take any solid color to see your real output.
Step-6:
We can see the blue color in this tree. so mouse clicks on your tree layer and select blending options.
here from Blend if select to Blue. and decreases your blue level. and see the output. here is now all perfect for cut out the tree. now you can delete the solid color layer. this time you can replace any sky of the tree image.
Working Screenshots Below:
Thanks for watching my full tutorial. I hope you like this tutorial. please like comment and share this video. thank you!
See Another Related post
1-Min Photoshop Tricks
Photoshop Essentials Tutorial
SHARE THIS POST FOR MORE UPDATES
Tree Image Download
Sky Image Download
Watch the Video Tutorial:
"Big ideas, Great results."
Shazim Creations
Thank You For Visiting!
SHARE THIS POST FOR MORE UPDATES
Tree Image Download
Sky Image Download
Watch the Video Tutorial:
"Big ideas, Great results."
Shazim Creations
Thank You For Visiting!




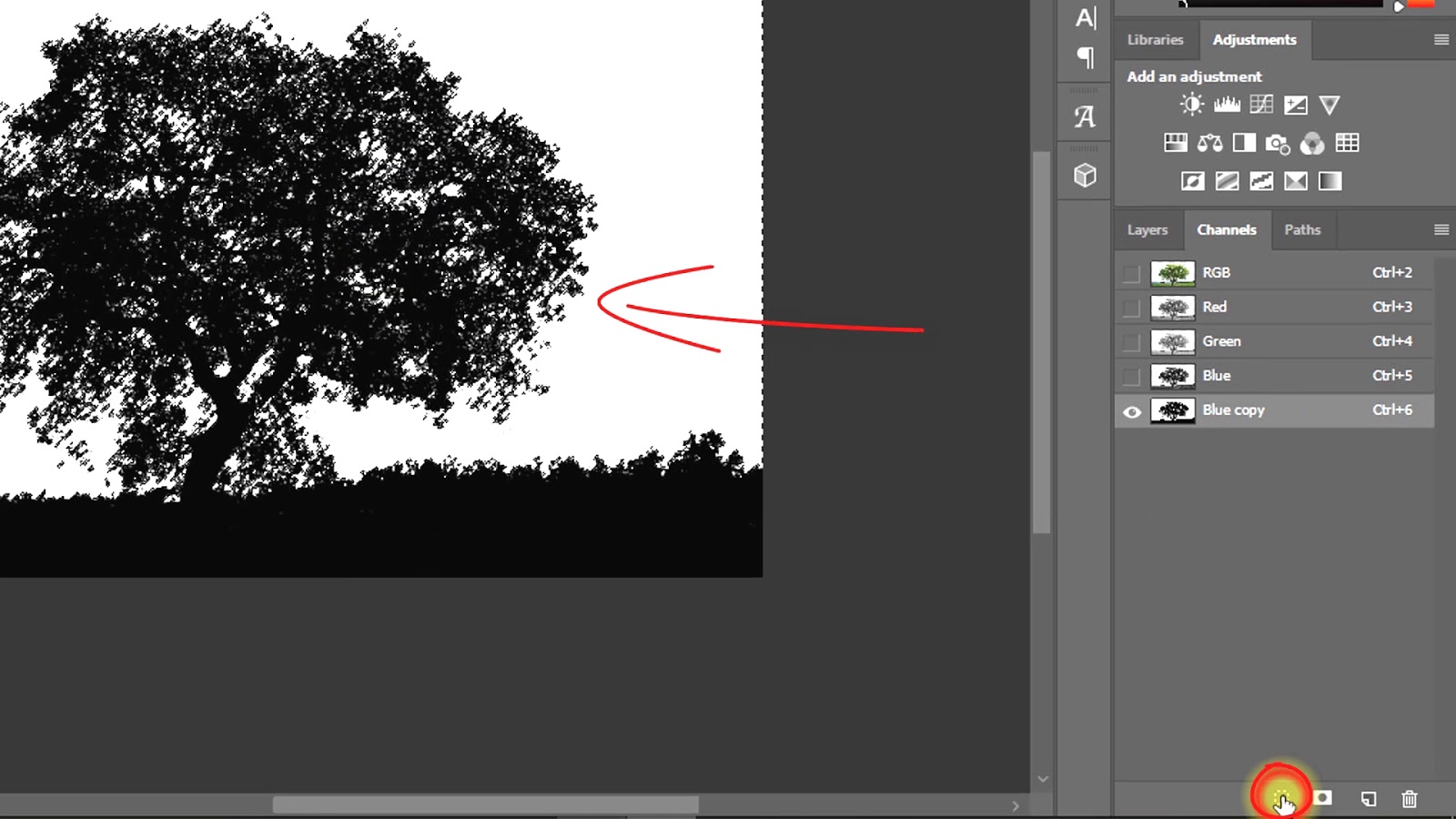









1 Comments
Bhai apne vector blogger template ka backup karke please bhej skte hai kypki mujhe footer credit remove karna nhi aata.
ReplyDeleteIs per bhej do bhai :- mdsameer4u01@gmail.com
🙏Pllease
🙏Please
🙏Please